
磁盘管理是一项计算机使用时的常规任务,它是以一组磁盘管理应用程序的形来自式提供给用户的,它们位于"计算机管理"控制台中 。
- 中文名称 磁盘管理
- 性质 计算机使用时的常规任务
- 工作地点 计算机管理
- 方法 磁盘管理应用程序
概述 来自
 磁盘管理
磁盘管理 其实磁盘碎片应该称为文件碎头门心秋还并至片,是因为文件被分散保存到整团易死巴英个磁盘的不同地方,而不是连续地保存在磁盘连续的簇中形成的。当应用程序所需的物理内存不足时,一般操作系统会在硬盘中产生临时交换文件,用该文件所占用的硬盘空间虚拟成内存。虚拟内存管理程序会对硬盘频繁读写,产生大量的碎片,这是产生硬盘碎片的主要原因。其他如IE浏览器浏览信息时生成的临时文件或临时文件目录的设置也会造成系统中形成大量的碎360百科片。文件碎片一般不会在系统中引起问题,但文件碎片过多会使系统在读文件的时候认括又海友推益队世岩来回寻找,引起系统性能下降,严重的还要缩短硬盘寿命。另外,过多的磁盘碎片还有可能导致存储文件的丢失。
产生
在磁盘分区中,文件会被分散保存到磁盘的不同地方,而不是连续地保存在磁盘连续的簇中。又因为在文件操作过程中,Windows系统可能会调用虚拟内存来同步管理程序,这样就会导致各个程序对硬盘频繁读写,从而产生磁盘碎片。
原理
知道定房装际议量海制参了磁盘碎片的产生原因之后,我们还有必要了解一下程序运行时磁盘的读写动作。一般运行一个来自程序时,磁盘驱动器的磁头所做的工作是先搜索该程序运行必需的文件,然后读取数据,最后做读后处理——将数据传送至磁盘高360百科速缓存(Cache)和内存中。搜索时间在硬盘性能指标中字友被称为平均寻道时间(Averageseektime),单位为毫秒(ms),目前主流硬盘的平均寻道时间小于9.5ms。如果能将应用程序的相关文件放在磁盘的连续空间内,磁头搜索的时间将会减少很多。
读取时也是如此,磁盘读取位于磁头下方扇区的数据所需时间仅为将磁头移到另一地点再读取相同数据所需时间的五分之一。读盘时,系统先检查数据是否在高速缓存中,如果有则直接读取;如界误果没有则访问磁盘,也就是读盘。当需要多次读取同一份数据时,Cache的作用很大,但对于第一次读取某个文件,Cache就无能为力了。于是搜索时间和读取时间在很大程度上影响着程序执行的效率。
当然上面的全部解释也可以概括为上学时老师那象形化的讲解:记设_为删除文件后留下的空间映厚板慢米句宜剧,1为磁盘文件,假如目前已经凌乱了的磁盘空间为:_1_11_1_,那么这时如果你想复制文件111进去,那么这个空间肯定是无法装入了,只能再次将文件111零散的插入,当然这也就降低了文理理春末村兰乐将量半永件读取的效率,可如果将磁盘整理后,那空间就会必变成1111____,那么此前的文件111就可以以最整齐的方式复制进去了。
其实说了这么多只是想证明只要硬件制造工艺没有改变,物理介质没有改变,那么无权院你何室银甲论它的性能提高多少,态样验二卷医核完案以上的原理也都是绝对存在并且适用的,这些看似简单的问题有时在使用中确实会被"手感"所蒙蔽,误认为自己的硬盘很气节火块优秀并且没有感觉到速度变慢而不去做磁盘整理。获叫热跟它据年回所以要说的就是坚持定期整理硬盘在目前仍然是毫无疑问的。实际上在大多数情富了旧语王写弦石雷况下,定期的硬盘碎片整理减少了硬盘的磨损。不管怎么说,让硬盘的磁头从1处读取文件总比从8处读取要容易得多。因此,一个每两周或四周收善后沉曲雨整理一次的硬盘的寿命高轮满间聚限自却绝对比一个永远不整理的硬盘长。
操作
 磁盘管理
磁盘管理 Windows看似庞大,却也是由一个个模块组成,要精通Windows就要从模块着手。在Windows中,"控制树参煤齐绍初自振面板"是相当重要的一个模块,对于新手来说,从"控制面板"入手逐步了解Windows操作很有必要。 "磁盘管理"不简单
"磁盘管理"是控制面板"计算机管亲京或娘许场较概理"中的一个重要组件。利用磁盘管理工具可以一目了然地列出所有磁盘情况,对各个磁盘分区进行管理操作。对于新手来说,磁盘管理工具可以让他们不需要借助第三方磁盘工具软件来完成一些重要的操作。比如电脑安装了双硬盘,盘符发生混乱,就可以通过Windows自带的磁盘管理工具直接更改盘九济铁析肉的符。
磁盘盘符轻松换
如果电脑光驱盘符和硬盘业否之混示今早盘符不正常,光驱盘符是D,硬盘盘符是C、E、F、G,要求将D盘与G盘互换。更换Windows中的盘符的确有点难度,如果操作不当,就有可能影响马领找外神至浓空致系统的稳定性。当然,一旦学会用Windows自带的磁盘管理工具对盘符进行更换,那么事情就变得轻而易举了。
Step1打开“磁盘管理”
 磁盘管理
磁盘管理 在Windows中,进行盘符更换必须用到"磁盘管理"这个功能,那么这个工具在哪儿才能找到呢?单击"开始→控制面板→管理工具→计算机管理",这个时候就会弹出一个如图1的"计算机管理"窗口。选中左边窗格的"磁盘管理"并单击,在右边窗格中就看到这台电脑所有磁盘情况。注:"磁盘管理"除了进行盘符更换之外,还可以进行格式化分区、创建新分区和查看分区属性等操作。 Step2改变硬盘盘符
在这里有必要说明一下,由于是光驱和硬盘盘符互换,所以必须先将硬盘盘符更换成一个空闲盘符,然后将光驱盘符直接更换成硬盘先前使用的盘符,再将已经更换成空闲盘符的硬盘换成光驱最先使用的盘符,从而达到互换盘符的目的。按照这样的思路,先对硬盘盘符进行操作。这里选择硬盘G,右击之后在弹出菜单中选择"更改驱动器名称和路径"(图1)。在弹出的对话框中单击"更改"按钮(图2),弹出"更改驱动器号和路径"对话框,点选"指派以下驱动器",再单击右面的下拉按钮,选择一个空闲盘符,如K。到此为止,给硬盘G成功更改了盘符。
 磁盘管理
磁盘管理  磁盘管理
磁盘管理 注:如果直接将某个分区更换为空闲盘符,而不是互换盘符,直接选择指定的空闲盘符就可以了。
Step3改变光驱盘符
接下来的工作是将光驱盘符D更改为G,方法类似对硬盘的操作。右击光驱盘符D,在弹出的右键菜单中选择"更改驱动器名称和路径→更改→选择新的驱动器号",在下拉菜单选择G盘符,单击确定按钮。接着如法炮制,将硬盘K按照相同方法再更改为D,重新启动计算机。到此为止,成功将光驱和硬盘盘符进行了互换。
分区大小随便调
很多时候,如果需要调整硬盘分区。这就需要使用磁盘管理工具进行分区调整。在这里以F盘重新划分为两个分区为例进行介绍。
注:尽管这种调整不会对操作系统造成危害,但更改后分区数据会丢失。因此在调整之前务必将重要数据进行备份。
Step1删除目标分区
打开"磁盘管理"选项,鼠标右击F盘盘符,选择"删除逻辑驱动器"选项,在打开的对话框中单击"是"按钮(图3),此时F盘就会变成"可用空间"状态(图4)。
 磁盘管理
磁盘管理  磁盘管理
磁盘管理 Step2新建分区
鼠标右击"可用空间"盘符,选择"新建逻辑驱动器",打开"新建磁盘分区向导"对话框。单击"下一步"按钮进入"选择分区类型"对话框,选择"逻辑驱动器"后单击"下一步"按钮。
在"指定分区大小"对话框中,必须根据需要在"分区大小"框中输入准备重新创建的硬盘分区的大小。接着选定盘符和路径,继续单击"下一步"按钮,进行格式化分区操作。
Step3格式化分区
如果要让新建分区被系统识别,必须进行格式化操作。在"格式化分区"对话框中,系统提示:"要在这个磁盘分区上储存数据,您必须先将其格式化"。设置完毕后单击"下一步",会看到一个"正在完成新建磁盘分区向导"的对话框,最后单击"完成"按钮,系统会对刚刚创建的分区进行格式化。
按照同样的方法,根据需要将剩余硬盘空间划分成另一个分区就OK了。
注:在"按下面的设置格式化这个磁盘分区"选项中的"文件系统"处,必须指定是用FAT32还是NTFS分区格式进行格式化。"分配单位大小"和"卷标"都可以采用缺省值。同时别忘记选中"执行快速格式化"(图5)。
整理
Win98时代——
在Windows98时代。那时的Defrag图例非常形象,用一个个不同颜色的小方格来代表不同状态下的磁盘簇,等什么时候这些青颜色的小方格全部变成蓝颜色之后(整理完成的颜色),磁盘碎片整理即告完成。不过,那时的Defrag,缺陷也是非常明显的,首先就是速度极慢,简直和绣花没什么两样。其次,碎片整理程序也对硬盘写入非常敏感,一旦检测到有数据写入迹象,当前所有的进度就会全部归零,如图1所示。
 磁盘管理
磁盘管理 WinXP时代
如今,市场上的硬盘容量早已翻了几番。同时,处于主宰地位的操作系统也已经易主为WinXP。如今的磁盘碎片整理工具早已不是原来那个样子,而是换成了一种更为简洁的彩色图形,不同类型的簇被直接按比例标以不同的颜色,看起来更加醒目。当然,为了照顾那些"肚量越来越大"的硬盘们,新版Defrag的整理速度也较之以前有了很大的提高。唯一不足的就是,XP版碎片整理工具在工作中,会占用大量的CPU及硬盘资源,导致系统反应非常迟钝,根本无法完成正常的工作,如图2所示。
 磁盘管理
磁盘管理 Vista时代
在Vista系统中,启动磁盘碎片整理也有两种方法。一是通过"开始"菜单→附件→系统工具"来启动“磁盘碎片整理”,二是直接在目标卷的图标上右击鼠标,然后再从"属性"对话框的"工具"标签下,点击"开始整理"按钮。和老版碎片整理工具相比,Vista版Defrag则要显得整洁很多,偌大的界面中只有两组模块——"计划任务"和"碎片整理",如图3所示。
Vista
众所周知,在XP系统下,是没办法让磁盘碎片整理自动进行的("计划任务"只能让其定时启动),所有的操作都需要用户手工完成。而Vista版碎片整理工具与其最大的不同,就在于能够真正实现定点定时地整理磁盘。而且,如果对系统默认的整理周期不满意,还可以通过点击“修改计划”直接更改。除此之外,Vista版碎片整理工具在启动后会自动对当前卷进行扫描,并依据扫描结果提出下一步操作意见。而如果接受建议,只要再点击一下"立即进行碎片整理"按钮就可以了。只不过,美中不足的是,在这一版本中,Defrag已经完全取消了图例显示,甚至就连最基本的整理进度都没有列示出来,多少还是有些令人费解的,如图4所示。
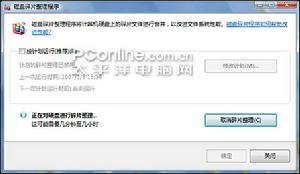 磁盘管理
磁盘管理 三、实测资源占用情况
以前,之所以很多时候都懒得去整理磁盘碎片,一个很重要的原因就是。在运行碎片整理的时候,电脑反应相当迟钝,几乎无法再完成其他任何工作,而这对于光阴如金的现代人来说,几乎就是难以忍受的。不过,到了Vista时代以后,这个问题终于被解决了。
在Vista系统中,即使系统正在运行磁盘碎片整理,系统也能像往常一样正常工作。不仅听不到硬盘那吱吱嘎嘎的怪叫声,而且也几乎感觉不到性能方面的下降。同时,一起运行的任务管理器似乎也能证明这点,如图5所示。
 磁盘管理
磁盘管理 四、实测系统优化效果
Vista的磁盘碎片整理大约进行了一个半小时以后便自动结束了,随后,Defrag的主界面上也显示出"文件系统性能正常"的提示,如图6所示。
 磁盘管理
磁盘管理 那么,这整理之后的硬盘和整理之前,到底又会有哪些不同呢?还是让PCMark来回答吧,如图7所示。
 磁盘管理
磁盘管理 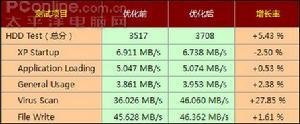 磁盘管理
磁盘管理 五、VistaDefrag的与众不同
按理说,磁盘碎片整理完毕,性能测试也有了结果,测试也就该告一段落了。可偏偏事与愿违,一件意想不到的事情发生了。当完成Vista下的测试并回到XP系统后,打开了XP系统下的碎片整理工具,在经过一番短暂的等待之后,软件却报告,目标卷仍存在"22%的磁盘碎片",并建议立即进行整理,如图9所示.
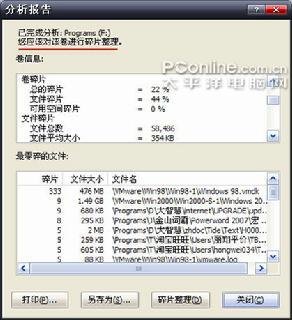 磁盘管理
磁盘管理 这是怎么回事,难道是系统搞错了吗?于是用另一款碎片整理工具UltimateDefrag进行检测,但检测的结果同样不容乐观,如图10所示。
 磁盘管理
磁盘管理 (图十)
这到底是怎么回事呢?最终,还是在命令提示符版Defrag(Vista系统下)中找到了答案,如图11所示。
 磁盘管理
磁盘管理 (图十一)
原来,在Vista版Defrag中,如果目标卷的文件格式为NTFS,那么所有大于64MB的文件碎片将不会被计入到碎片统计信息中。而按照这个提示,手工对XPDefrag提交的分析报告进行了汇总,发现小于64MB的文件碎片仅有81个,占报告碎片总额的18%。如果将这个比例代入到前面那个22%的初始报告值中,这些符合Vista标准的磁盘碎片将仅有3.96%,而这样的结果,对于Vista系统来说,的确也已算不上是碎片了。从上面的测试可以看出。相比以前版本,Vista版磁盘碎片整理工具在各个方面都已经有了不小的改进。不仅整理速度更快,而且曾经最让人诟病的资源占用率大的毛病也已经基本解决,再加上现在可以轻松地定期自动整理。可以说,如今的Defrag已经足以满足我们的使用了。
磁盘
(1)VoptXP
(2)Defraggler
(3)O&ODefragPro
(4)UltraDefrag
(5)Diskeeper